
「WordPress」でブログを開設して稼ぎたい!でも「サーバー契約」「ドメイン取得」ってなんだか難しそう。
ブログを開設したいという気持ちはあるけど、難しそうでなかなかブログを始められない方もいるでしょう。
「WordPress」「サーバー契約」「ドメイン取得」など初め聞いた方も多いことでしょう。
そんな初心者の方に向けて、この記事では「サーバー契約からドメイン取得、そしてWordPressをインストールするまで」を30枚の画像を使用して完全解説します。
▶ドメインについて詳しく知りたい方はコチラ(とりあえずスルーで大丈夫です)

この記事を読むことでブログ開設が初めての方も簡単にブログをスタートできます。
- おすすめサーバー
- サーバー契約の手順
- ドメインが無料で取得できる方法
- WordPressのインストール方法
WordPress(ワードプレス)をインストールしてブログ開設するまで
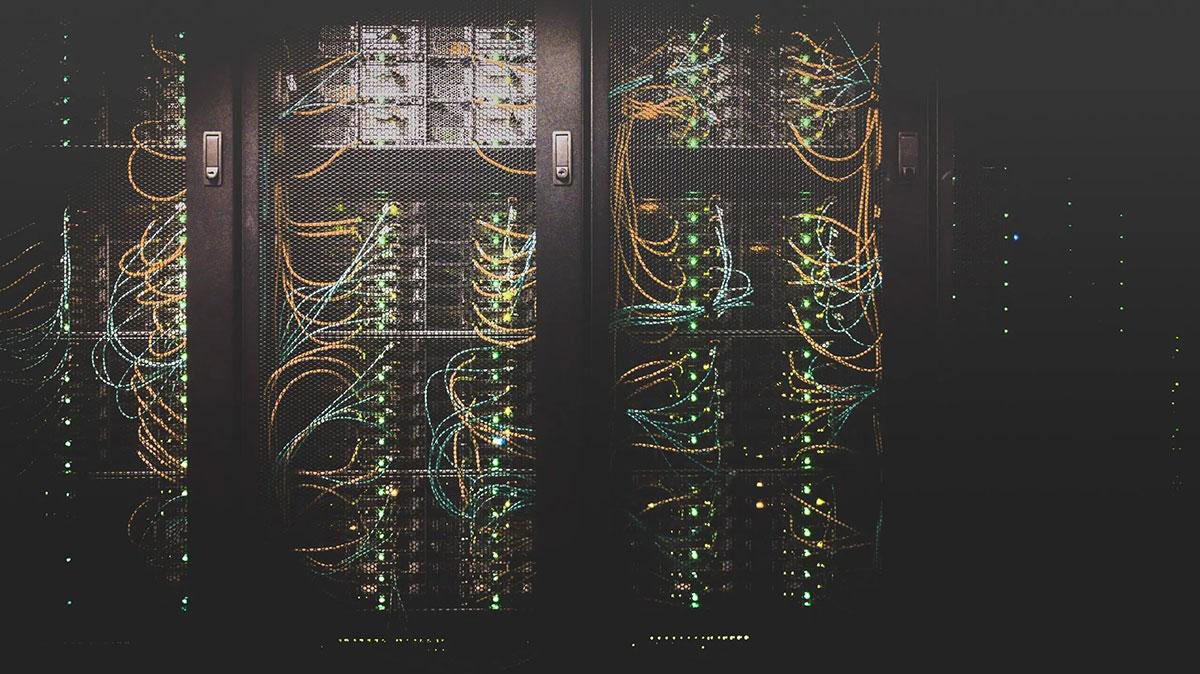
ブログを開設するにあたってWordPressをインストールまでの手順を紹介します。
手順は以下の4つ。
- サーバー契約
- ドメイン取得
- サーバーとドメインの紐付け
- WordPress(ワードプレス)をインストール
順番に見ていきましょう。
サーバーを契約する
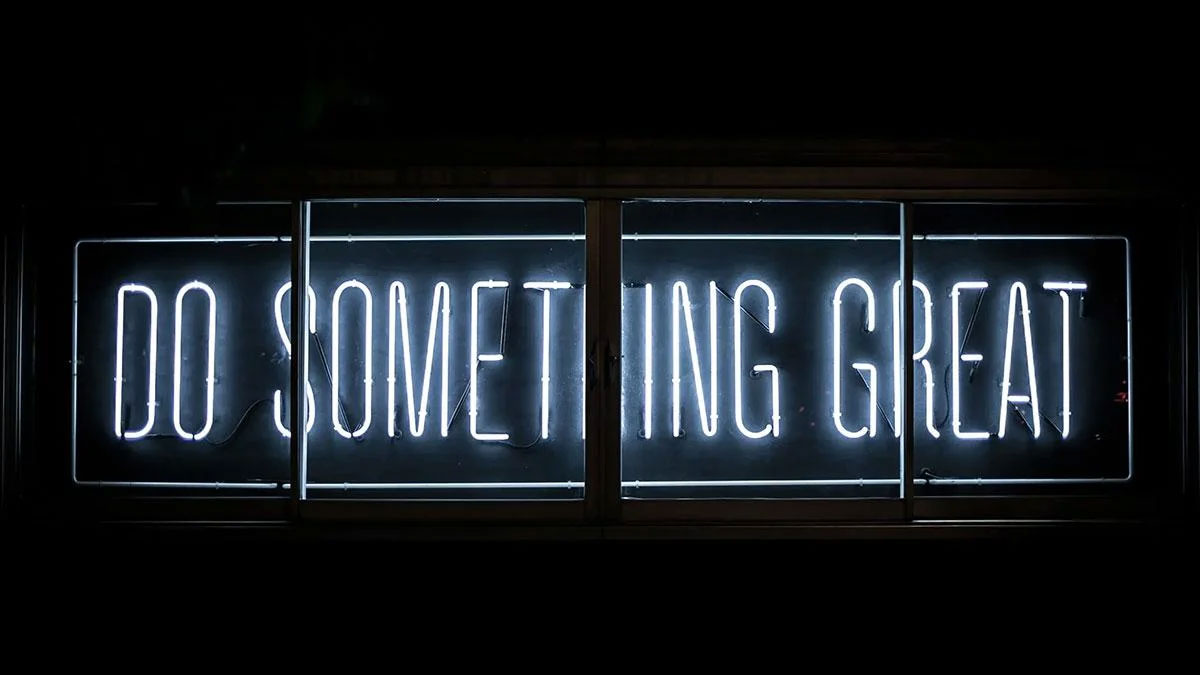
うとブログやサイトのデータを格納しておく場所です。
まずはレンタルサーバーを借りる(契約する)ことから始めましょう。
おすすめはダントツでエックスサーバー![]() です。
です。
XSERVER(エックスサーバー)をオススメする理由
エックスサーバーは圧倒的に使いやすいです。
おすすめする理由は以下のとおり。
- 利用ユーザーが多く、設定や使い方の情報がネット上にたくさんある
- 知名度も高くサポートが充実している
- 安定感抜群で信頼性が高い
- コストパフォーマンスが良い
とにかくサーバーの安定感が抜群なので、初心者はエックスサーバーに登録しておけば大丈夫です。

ちなみにこのブログもエックスサーバーで運営をしてるけど、一度もサーバーダウンしたことはないね。
XSERVER(エックスサーバー)への申し込み
まずはじめに、エックスサーバーの公式サイトへアクセスします。
「まずはお試し!10日間無料!」という表示をクリックしましょう。
「XSERVERお申し込みフォーム」という画面になるので、「10日間無料お試し 新規申し込み」をクリック。
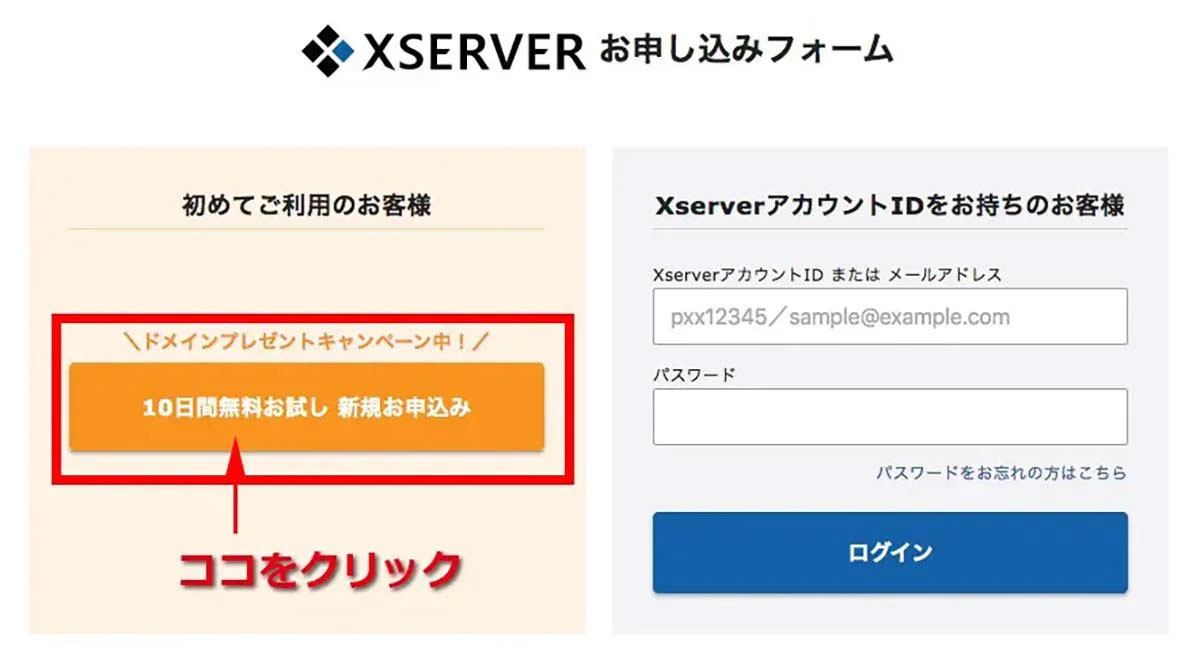
「①お客様情報入力」画面で各項目を入力していきます。「必須」のマークがついている項目のみの入力でOK。
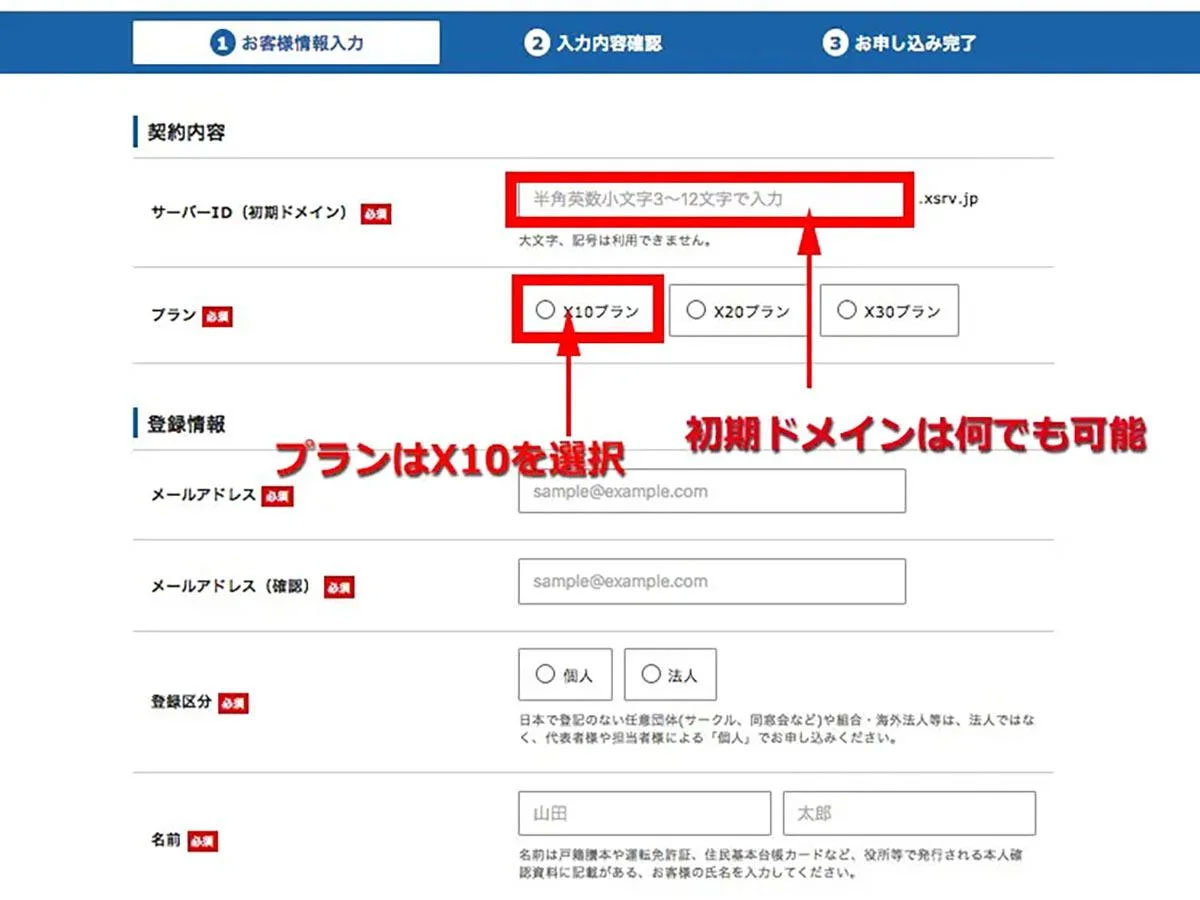
サーバーIDはアルファベットで始まる半角英数で任意の文字を入力してください。
プランは「X10プラン」で十分です。
サーバーID(初期ドメイン)は任意のアルファベットで大丈夫ですが、すでに申し込みされている場合は別のアルファベットに変更してください。
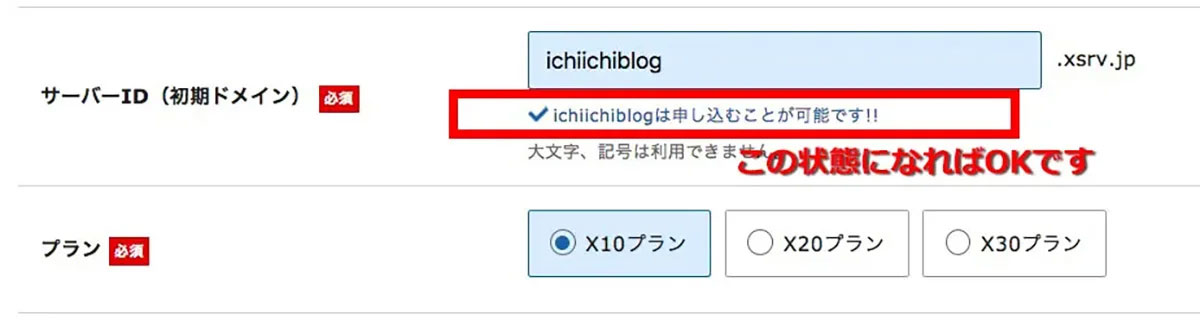
必須項目を全て入力したら、画面一番下の【「利用規約」「個人情報に関する公表事項」に同意する】にチェックを入れ「お申し込み内容の確認へ進む」をクリックします。
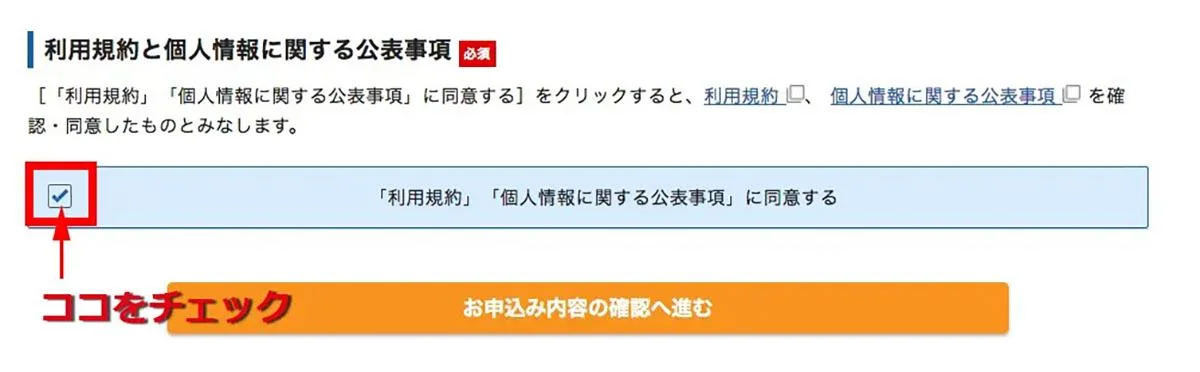
「②入力内容確認」画面で入力した内容を確認し、正しければ画面下までスクロール。
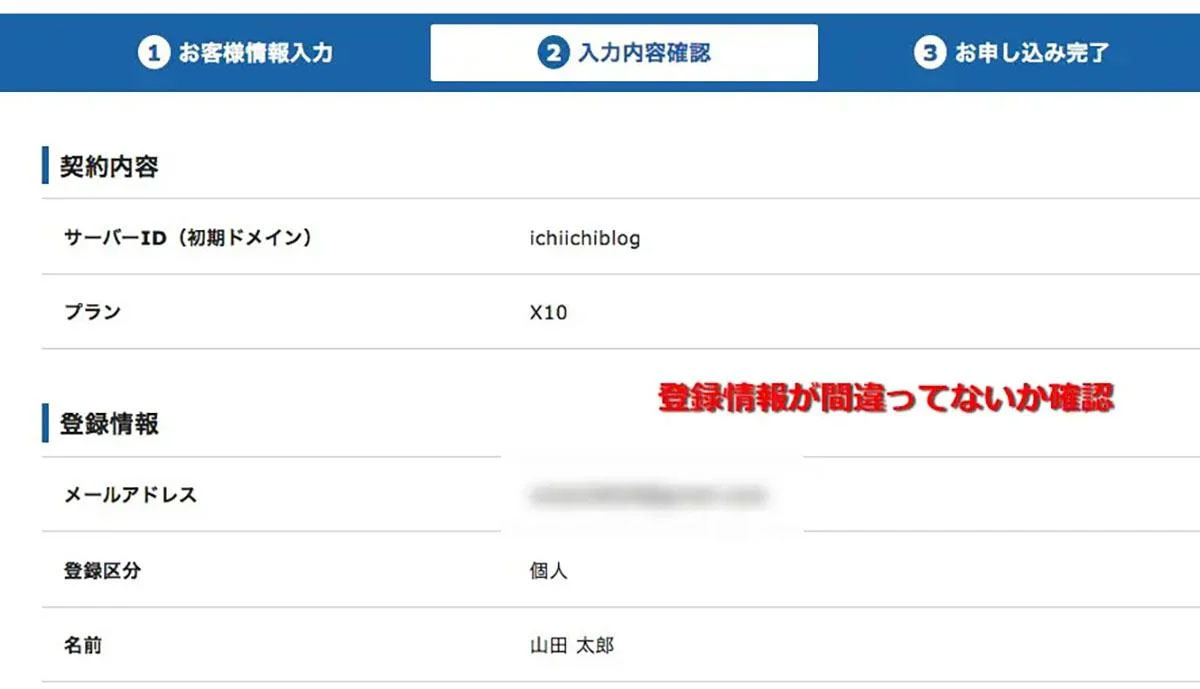
「SMS・電話認証へ進む」をクリックします。
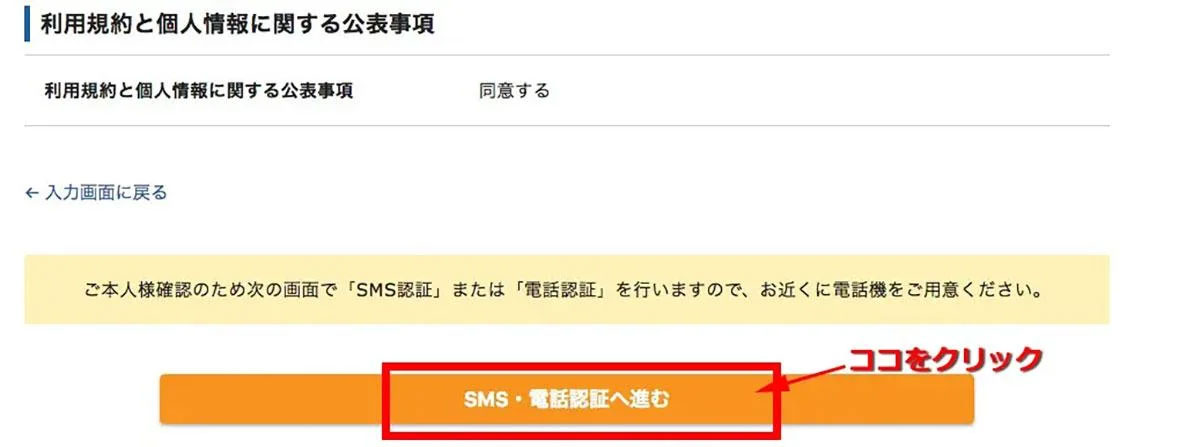
電話番号を確認し、「認証コード」を受け取る方法を選択してください。
取得方法を選択したら、「認証コードを取得する」をクリックします。
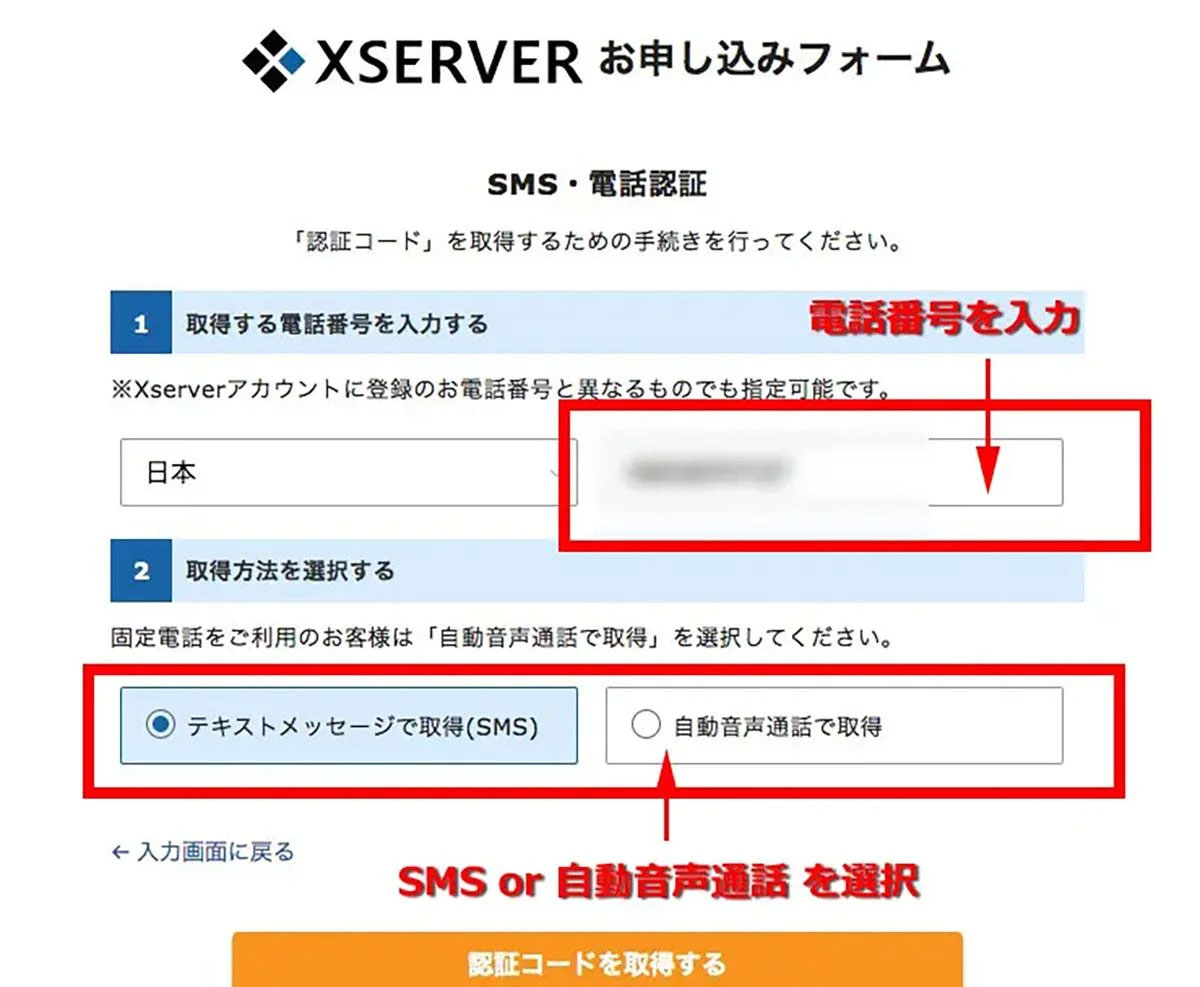
SMSもしくは自動音声で取得した5桁の認証コードを入力します。
入力したら「認証して申し込みを完了する」をクリックします。

下記の画面になれば申し込み完了です。
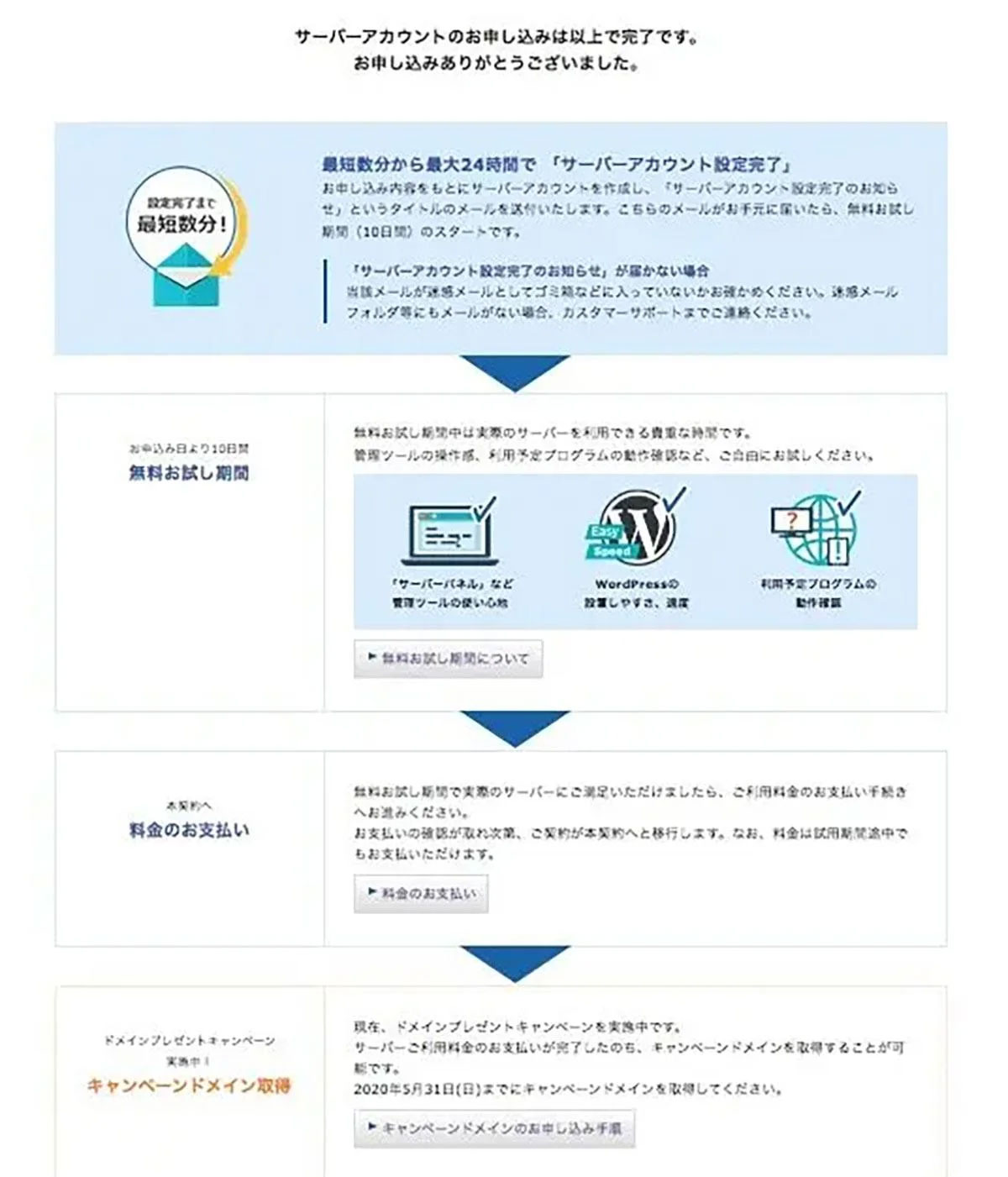
無料でドメインを取得するには、引き続き料金を支払いして本契約を行う必要があります。
登録したメールに「サーバーアカウント設定完了のお知らせ【試用期間】」というメールが届きます。
こちらはサーバーアカウントに関するログイン情報やプラン、利用期限について書かれている重要メールですので、大切に保管してください。
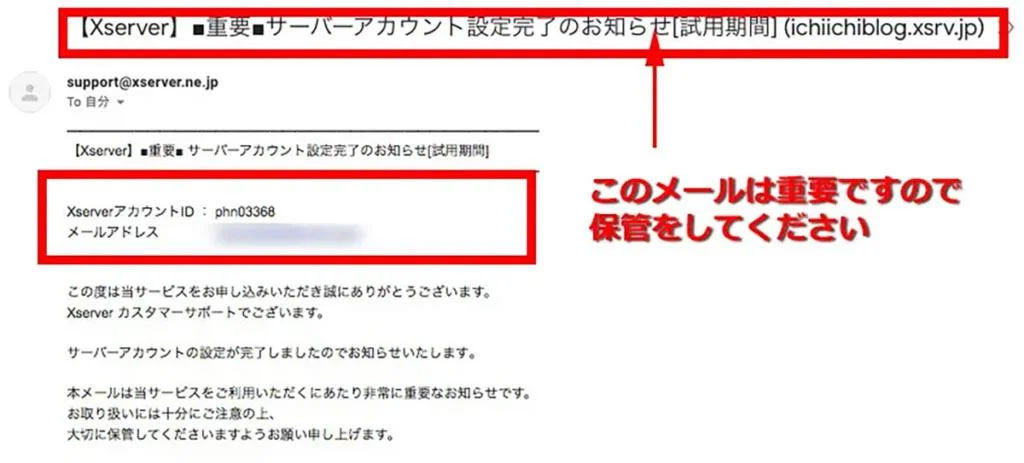
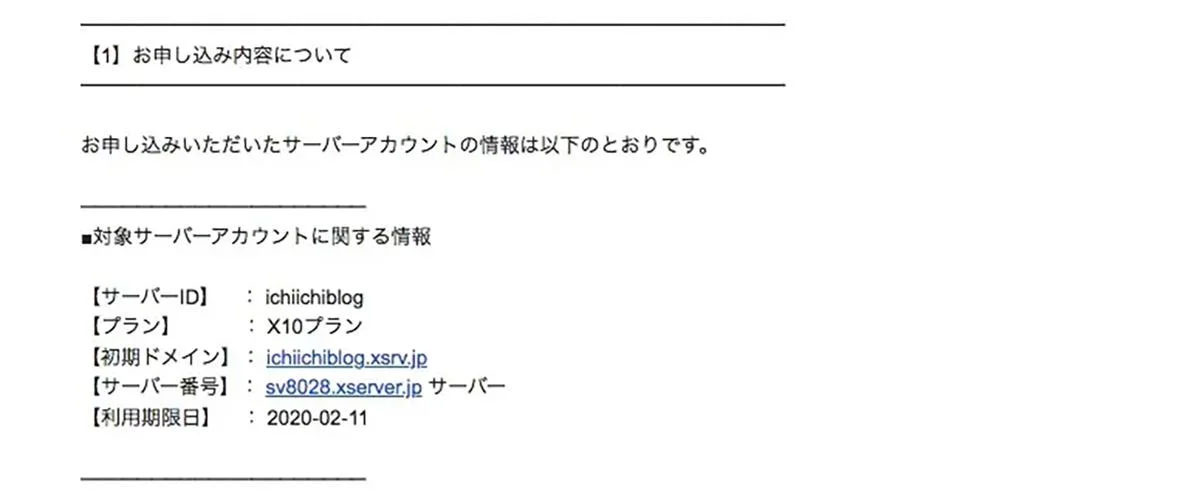
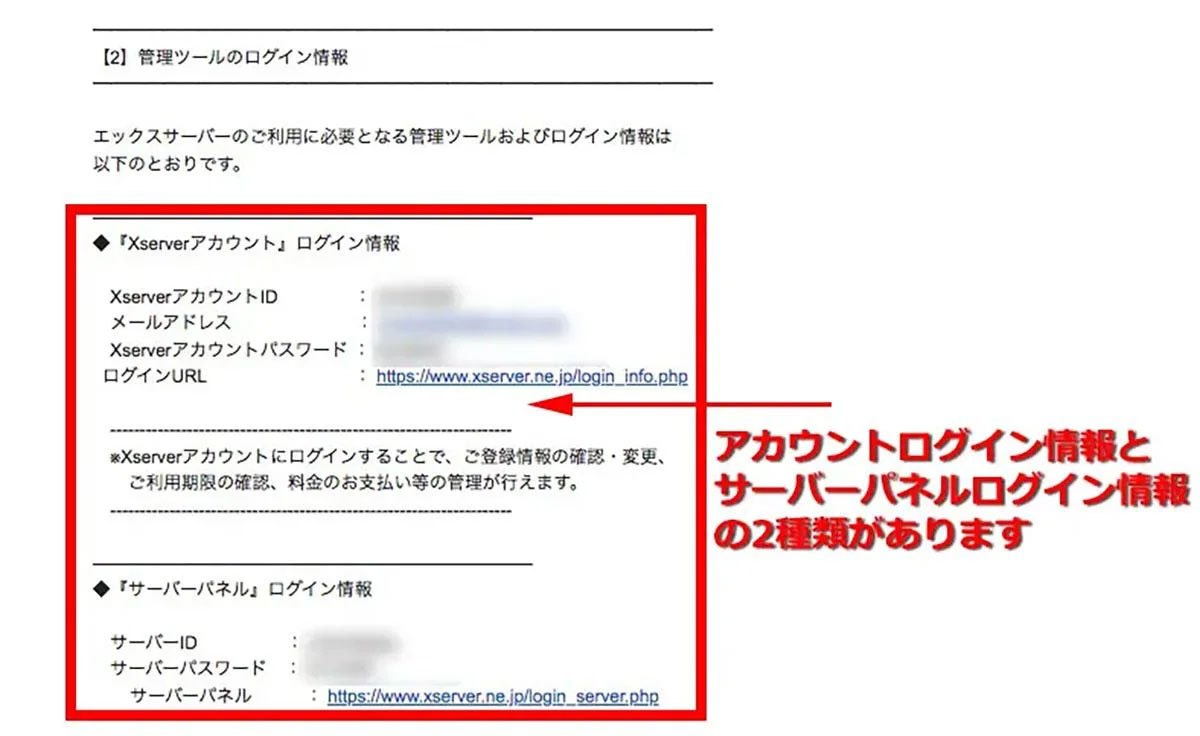
次に届いたメールアドレスの「ログインURL」のリンクをクリックしてログイン画面に移動します。
移動したらメールにある「管理ツールのログイン情報」画面にて「Xserverアカウント」のメールアドレスと、Xserverアカウントパスワードを入力します。
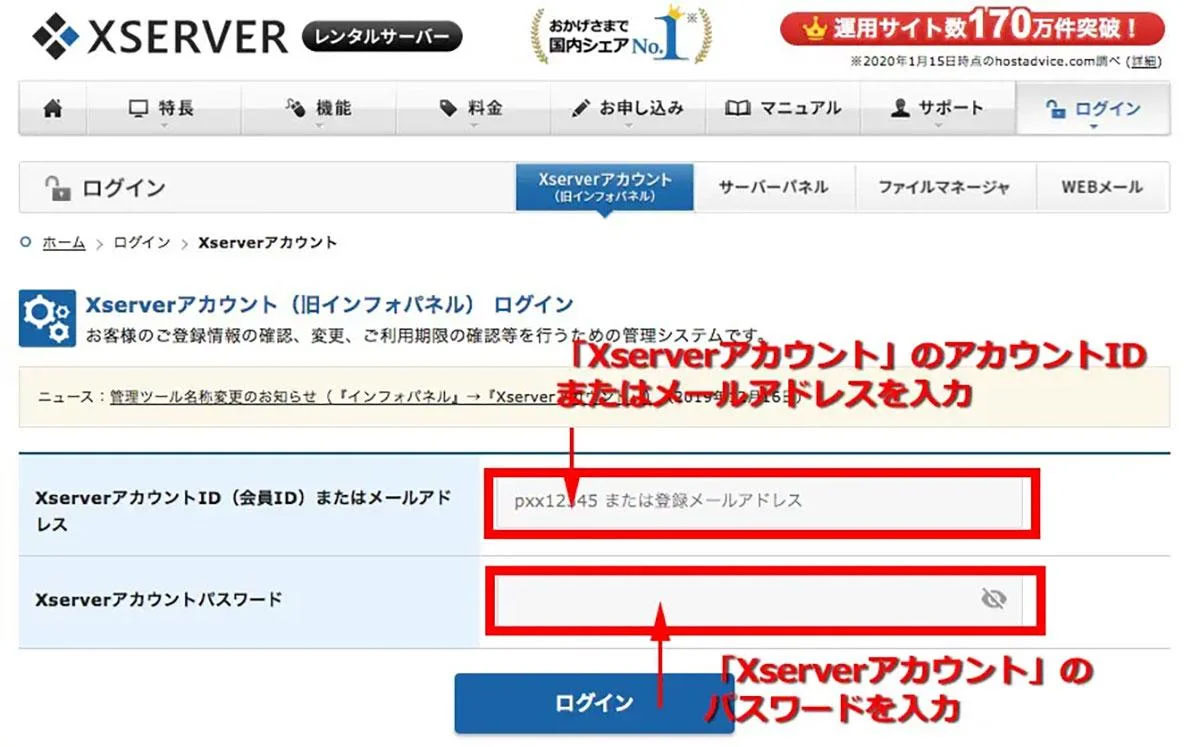
ログインすると、下記のような管理画面になります。
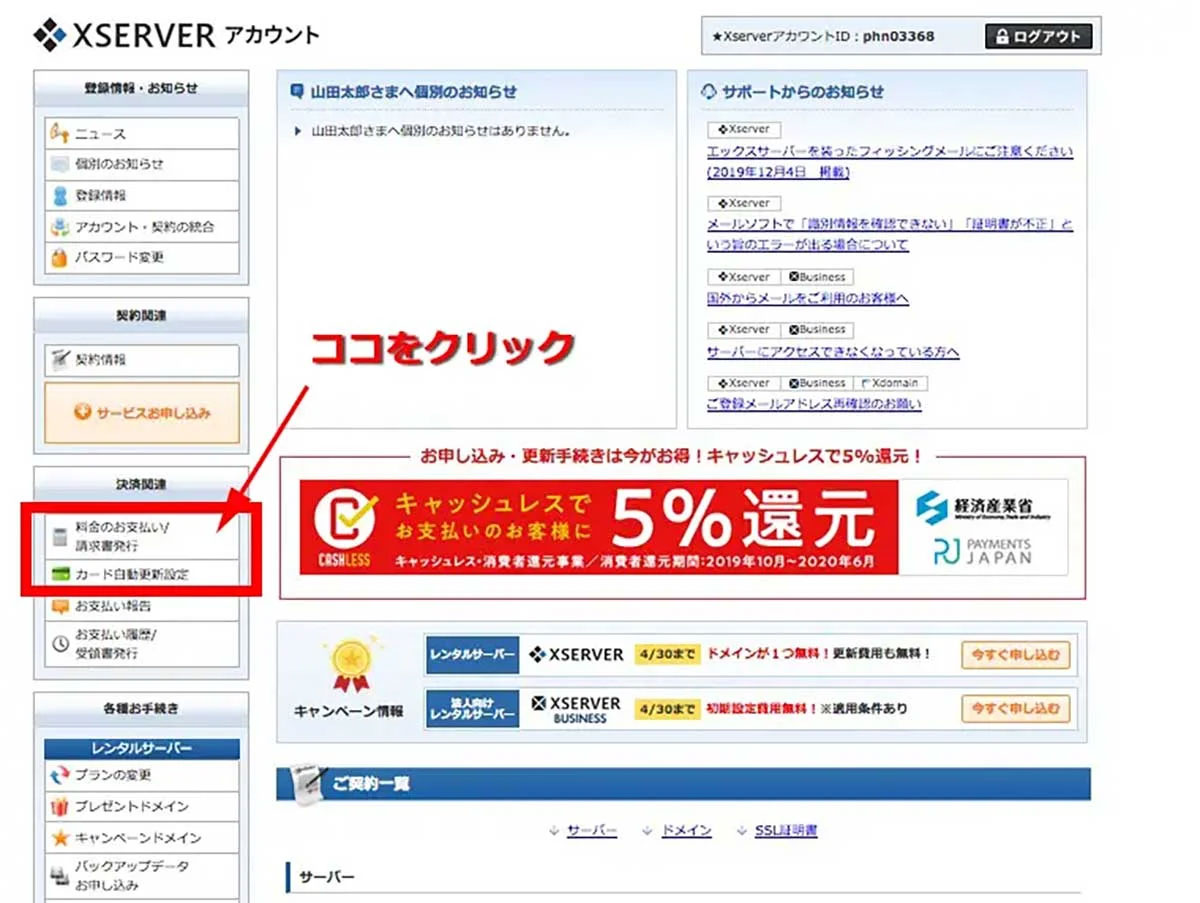
管理画面左下、「料金のお支払い/請求書発行」をクリック。
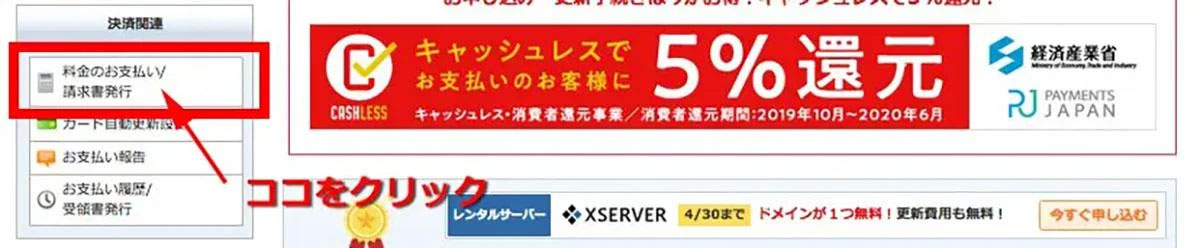
「XSERVER」の左にある□にチェックを入れ、サーバーの契約期間を選択すると料金が表示されるので「お支払い方法を選択する」をクリック。
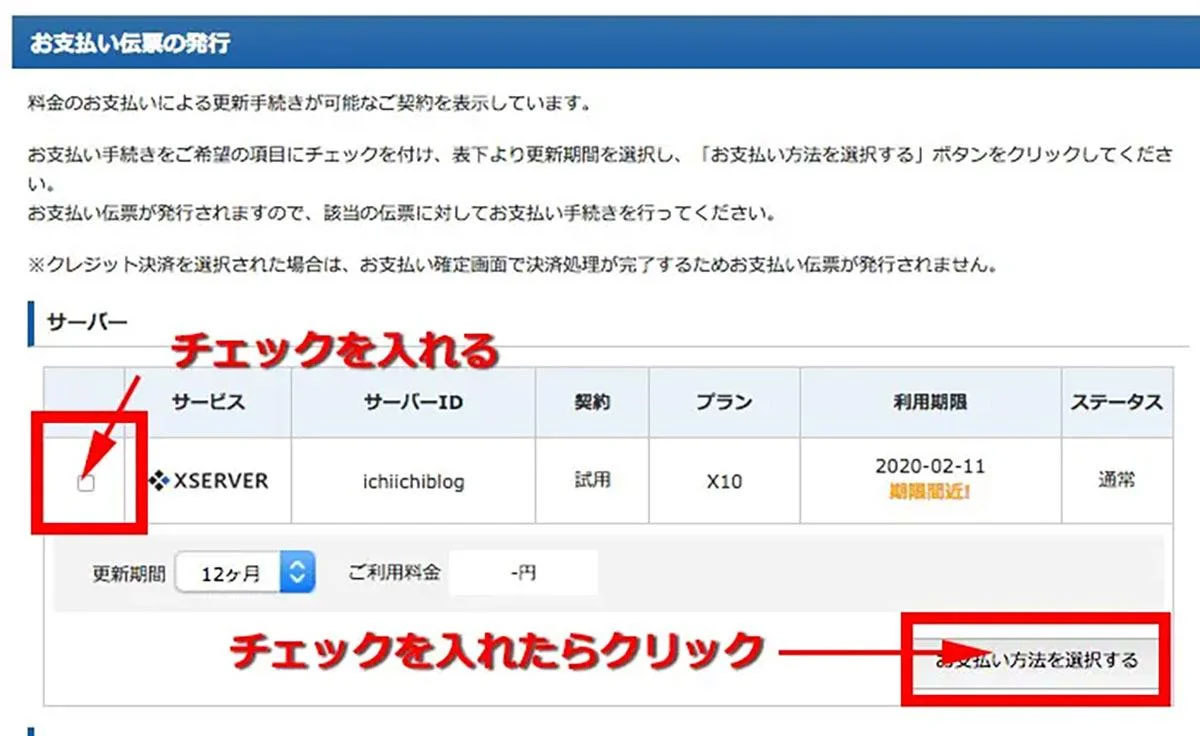
金額と期間を確認してOKであればクレジット画面に進み決済してください。
ちなみに決済すると「ドメイン無料キャンペーン」が利用できるようになります。
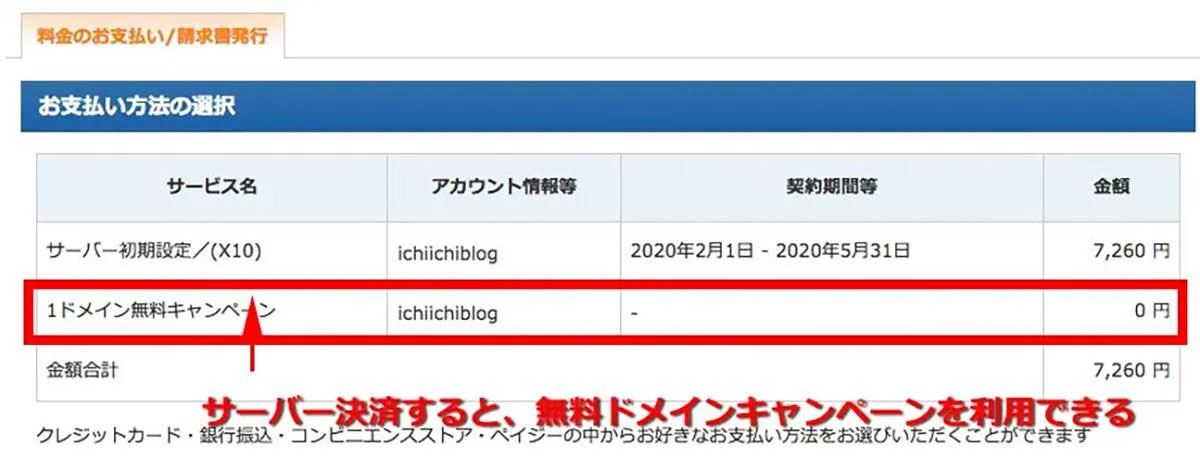
これでサーバーの契約が完了しました。続いてドメイン取得に移ります。
決済をしてエックスサーバーの本契約しないと無料ドメインは利用できませんので注意してください。
\契約特典としてドメイン永久無料!/
ドメインの取得方法について

つづいてドメインの取得です。
今回はキャンペーン中の申し込みにつき無料でキャンペーンドメインが取得できます。
アカウントトップページの「各種お手続き」をクリック。
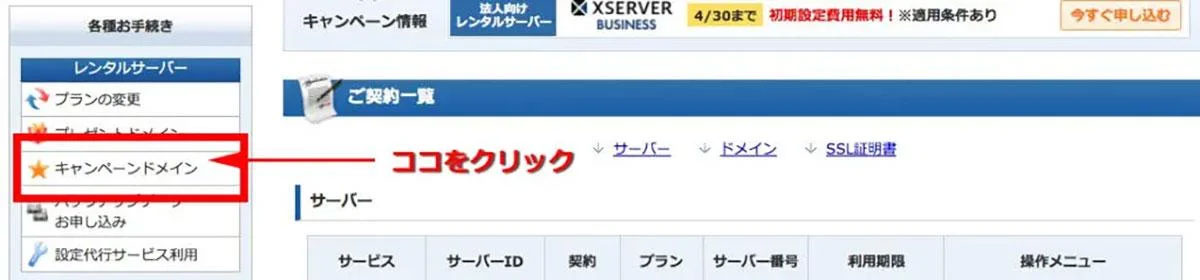
「個人情報に関する公表事項」の「同意する」をクリック。
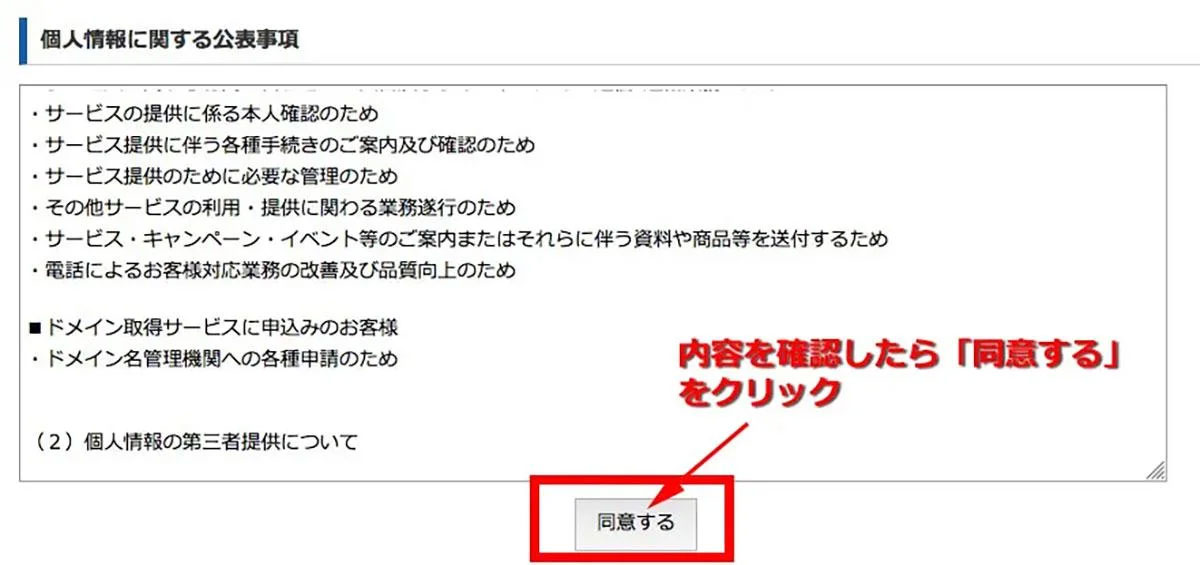
「キャンペーンドメインの申請」画面でドメインの申請をします。

入力部分は対象サーバID・独自ドメイン・適用方法の3つです。
- 対象サーバー:サーバーIDが表示されます
- 独自ドメイン:ブログのURLになりますので、好きな任意の文字列を入力
- 適用方法:新規取得を選択
ちなみに独自とメインの「.com」の部分は8種類から選べます。
「.com」「.net」「.org」あたりが無難だと思います。
すべて入力できたら「ドメイン検索」をクリックしてください。
申請したドメインが既に登録されていなければそのまま使用可能です。よければ「キャンペーンドメイン申請」をクリック。
以上で独自ドメイン取得は終了です。

ドメイン取得お疲れ様!エックスサーバーを利用している限り、ドメインはずっと無料なのはかなりお得だね。
\契約特典としてドメイン永久無料!/
XSERVER(エックスサーバー)とドメインの紐付け
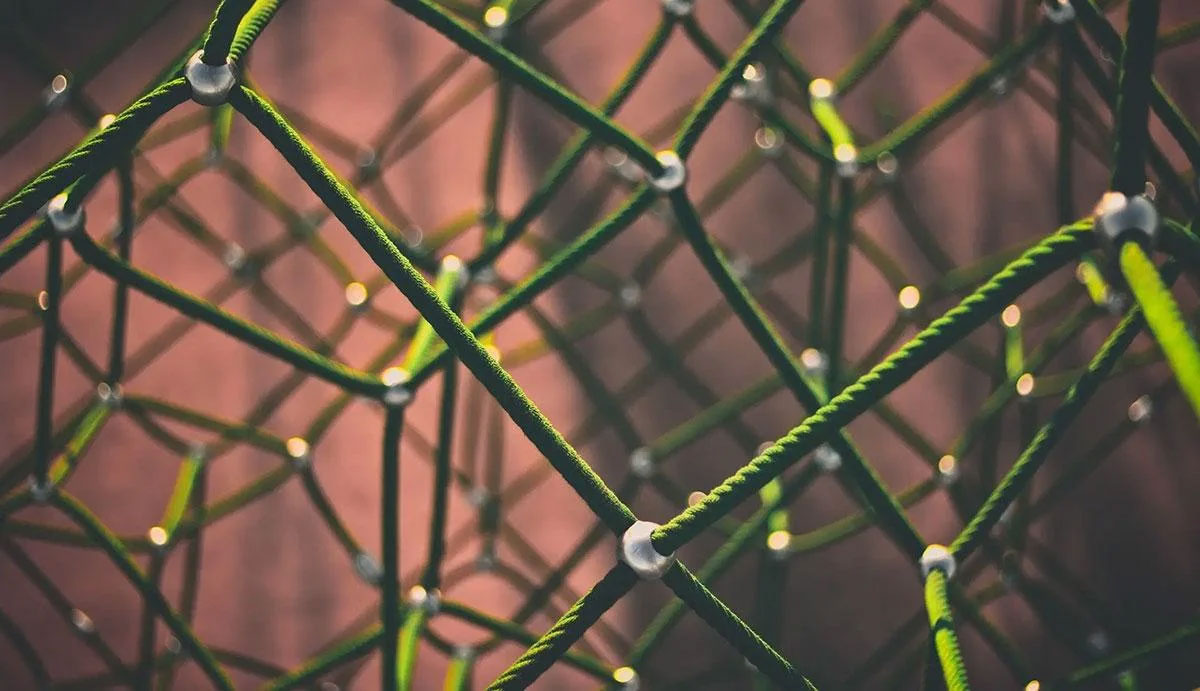
ここまでで、サーバー契約と独自ドメインの取得が完了しました。
次に取得した独自ドメインをサーバーに設定(紐付け)する作業を紹介します。
まずサーバー取得時に届いたメールに「サーバーパネル情報」というのがあると思いますので、そこから「サーバーパネル」にログインしてください。
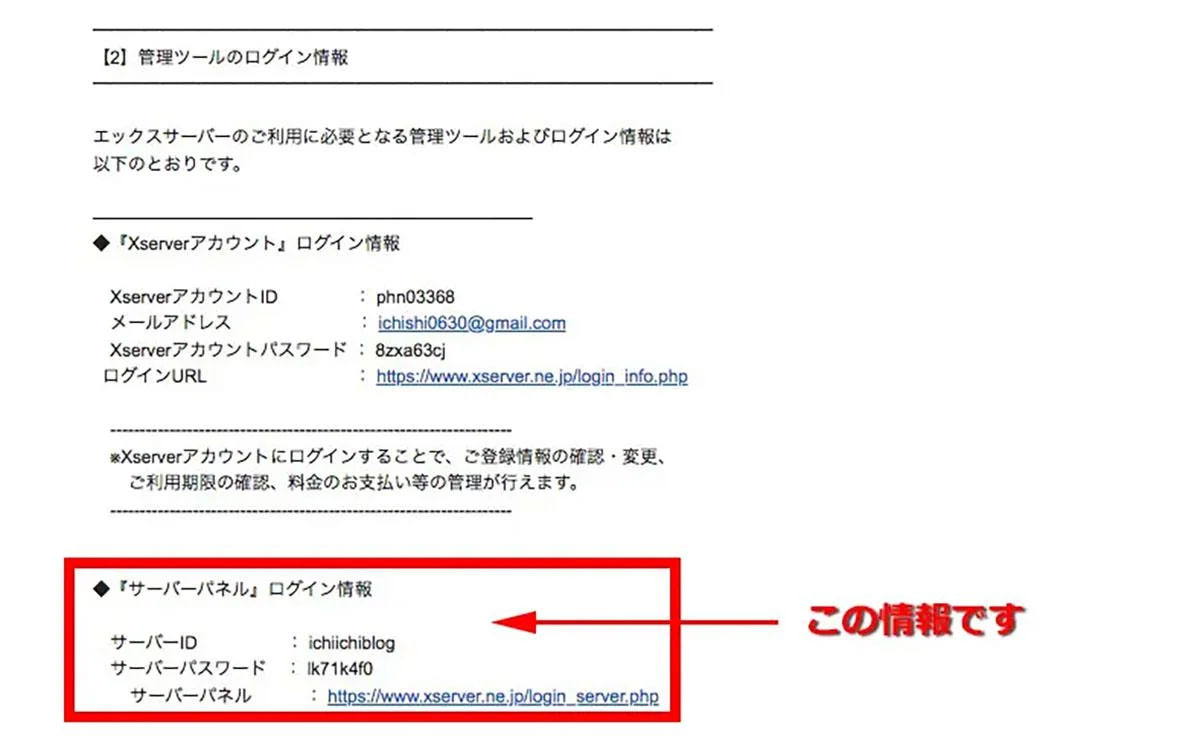
すると「サーバーパネル ログインページ」に遷移します。
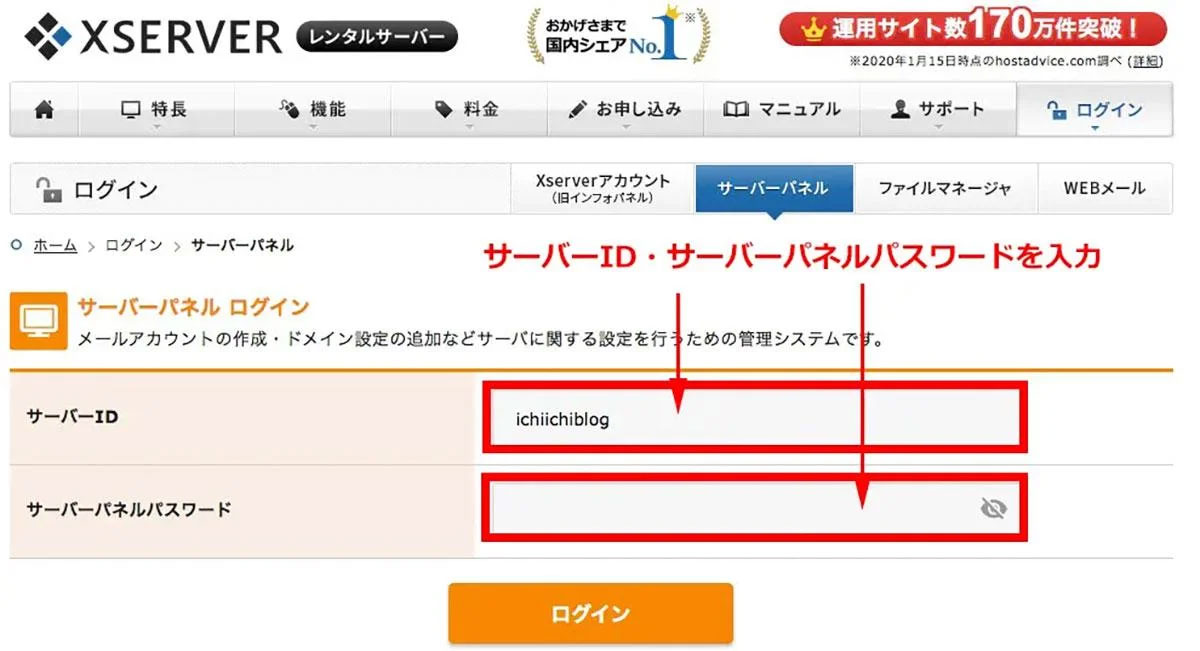
「サーバーパネル」画面トップの「ドメイン設定」をクリック。
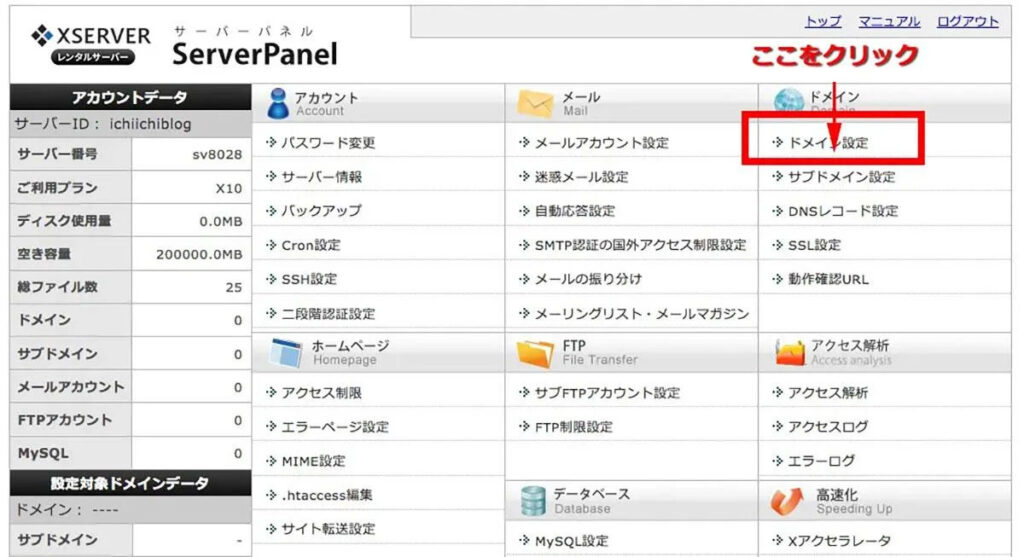
「ドメイン設定」画面の「ドメイン設定追加」ダブをクリックして、先ほど取得した独自ドメインを入力してください。
ドメイン名を入力したら「確認画面」をクリック。
確認画面で内容に問題なければ「追加する」をクリック。
ドメイン名下の二つのチェックはそのままで大丈夫です。
これでドメインとサーバーの紐付けも完了しました。
お疲れさまでした。
WordPressのインストール

最後はWordPress(ワードプレス)のインストールです。
WordPress(ワードプレス)は言ってみればブログを書くための投稿システムです。

ここをクリアすると、晴れてブログデビューだよ!
「サーバーパネル」にログイン、ページ下段の「WordPress簡単インストール」をクリック。
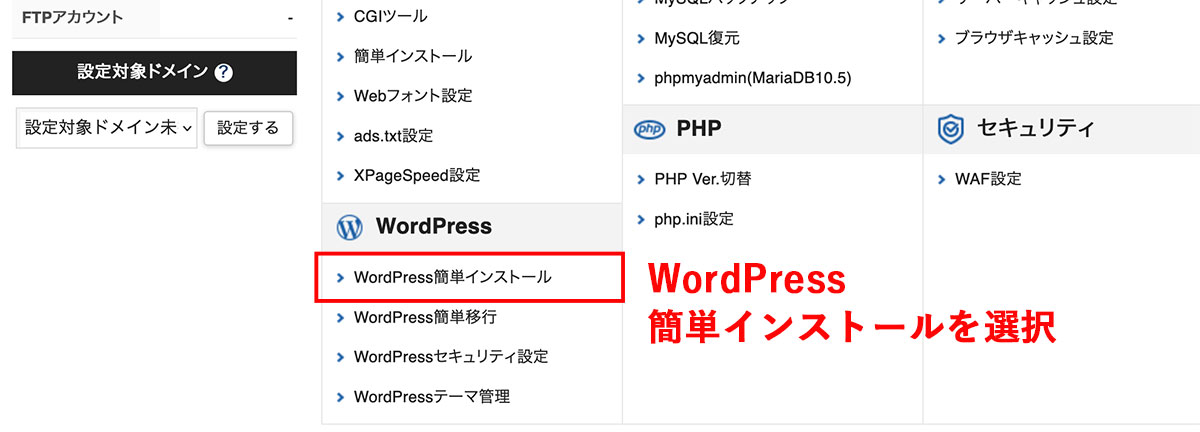
先ほど登録したドメイン名を選択。
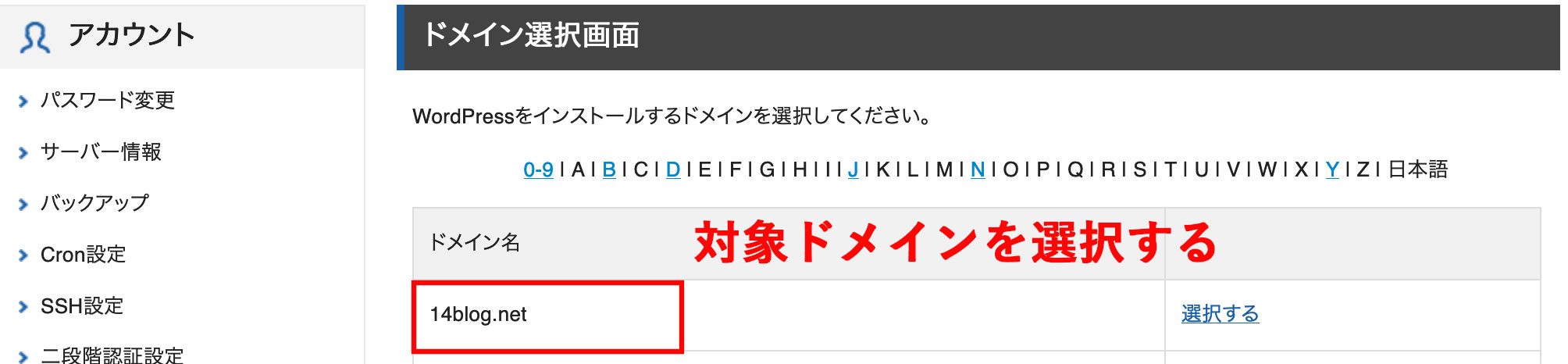
「![]() WordPressインストール」タブを選択。
WordPressインストール」タブを選択。
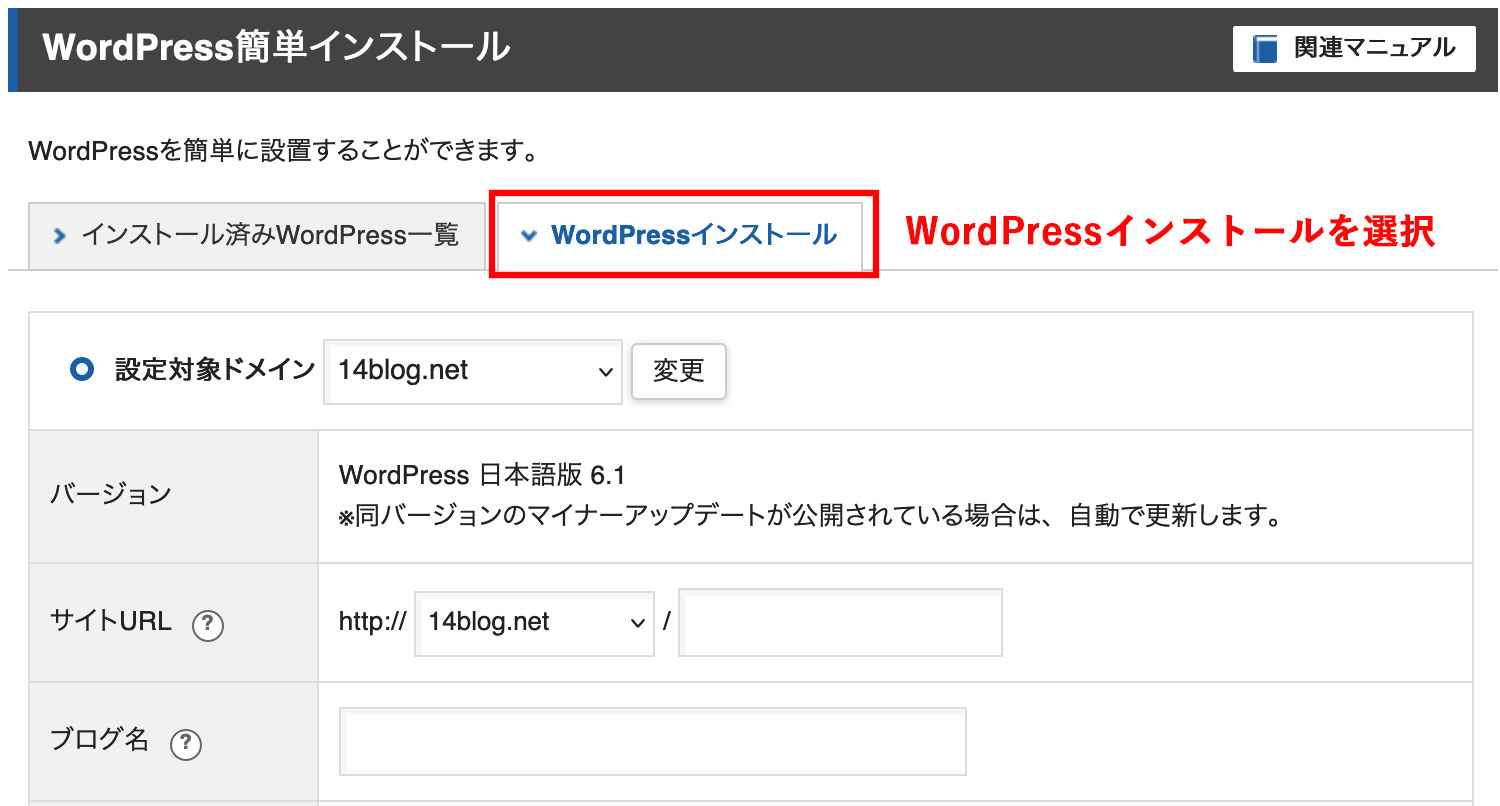
詳細項目を記入。「キャッシュ自動削除」「データベース」の項目はそのままでOKです。
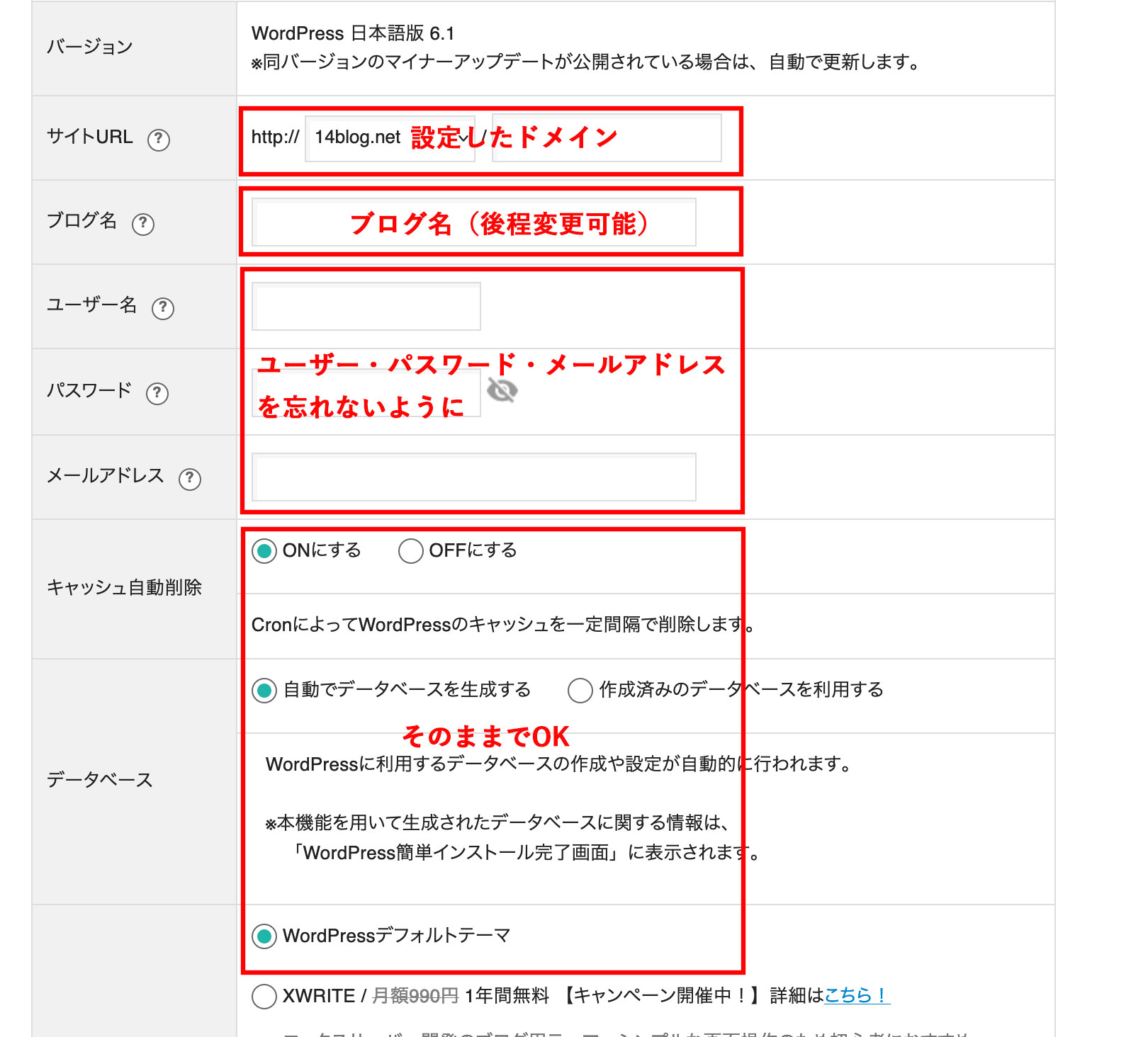
入力できたら「確認画面へ進む」をクリックし、内容に間違いがなければ、「インストール」をクリック。

特に「管理画面のURL」という項目は、ワードプレスのログインURLになるからブックマークすべき。
これでサーバー契約からWordPressのインストールまでが終了です。
WordPressへのログイン時に「無効なURLです。プログラムの設定の反映待ちである可能性があります。しばらく置いて再度アクセスをお試しください。」と表示される場合があります。その場合は少し時間をおいて再度アクセスしてみてください。(ドメインの設定情報がDNSサーバーに浸透するのに時間がかかる場合があるため)
ちなみにワードプレスにはテーマというデザインテンプレートが無数にあり、無料でも手に入りますが個人的には最初から有料版のテーマを利用するのがオススメ。
有料のテーマを使えば、短時間で段違いのクオリティを実現できます。
中でもトップページをサクッとおしゃれにしたい人は「SWELL」が超おすすめ。
ブログ始めるならエックスサーバーが超お得です

以上、長丁場となりましたがお疲れ様でした。
エックスサーバーを利用するとドメイン取得からWordPressのインストールまでワンストップで行えるので、ぜひ利用して楽しいブログライフをスタートしましょう。
\契約特典としてドメイン永久無料!/
★初心者必見!!「ブログで稼ぎたい人が知っておくべき9箇条」はこちらから♪




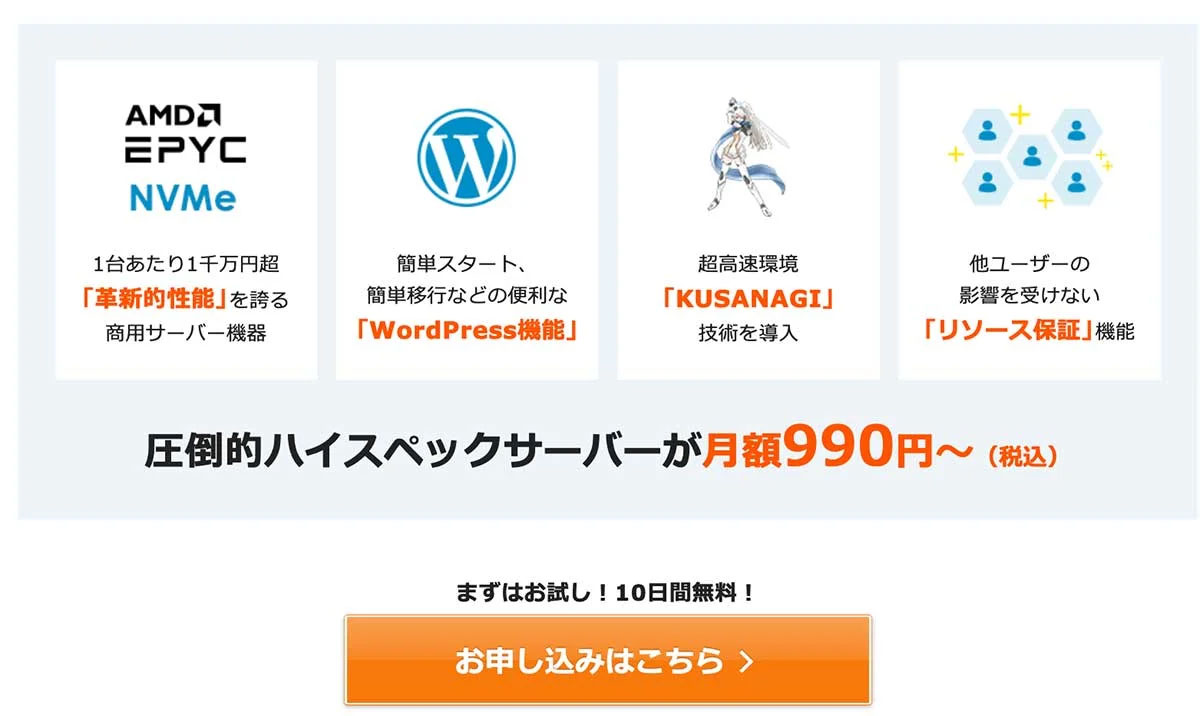

コメント